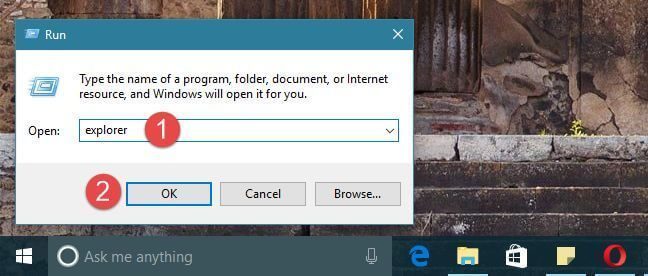File Explorer is one of the most used apps from Windows 10. (not sure what version of Windows you have? Read our guide) Whether you need to copy or move files, or delete some, there’s always one thing you need to do first: open the File Explorer. So, we thought it would be a very good idea to write this guide, which contains all the ways in which you can open File Explorer in Windows 10. They involve every thing from search, to keyboard shortcuts, to using speech and so on. Let’s get started :
-
Press Win + E on your keyboard
The keyboard offers very fast shortcuts for launching all kinds of things, including File Explorer. Just press Win + E and watch File Explorer start immediately.
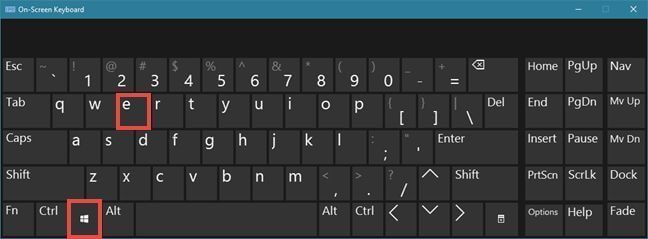
-
Use the File Explorer shortcut on the taskbar
By default, Windows 10 includes a File Explorer shortcut on the taskbar. Its icon looks like a folder. Click or tap on it and File Explorer is opened.

-
Use Cortana’s search
On Windows 10’s desktop, use the Cortana’s search box from the taskbar and, inside it, write the words "file explorer". When the search results are loaded, press Enter or click / tap the File Explorer result. You can also talk to Cortana and say "Open File Explorer " .

-
Use the File Explorer shortcut from the WinX menu
The WinX menu can be accessed by pressing Win + X on your keyboard.
This menu also includes a shortcut for File Explorer. Click or tap on it.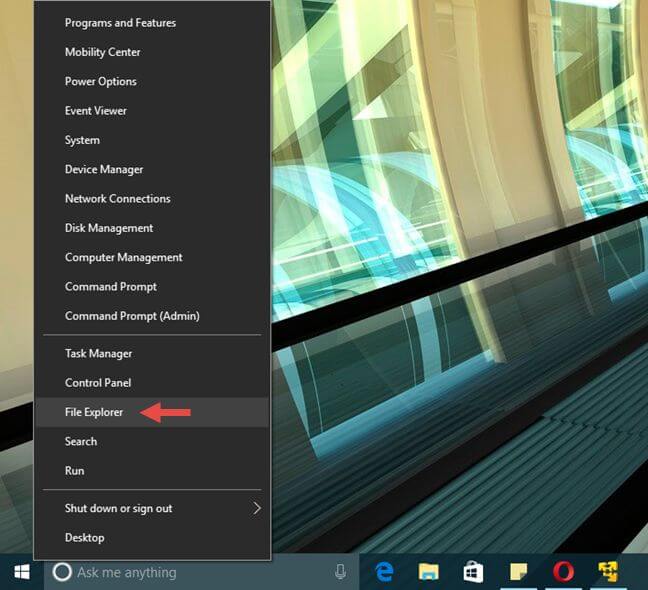
-
Use the File Explorer shortcut from the Start Menu
Open the Start Menu. On its left section you will find a shortcut for File Explorer. Click or tap on it and File Explorer will launch.
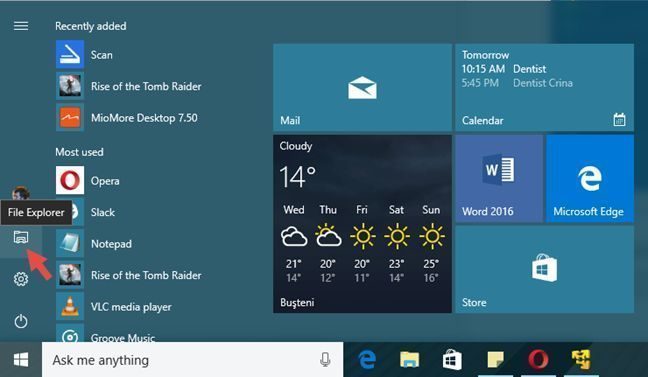
-
Run explorer.exe
The executable file for File Explorer is explorer.exe.
You will find it in the Windows folder. Double click on it and File Explorer will be launched.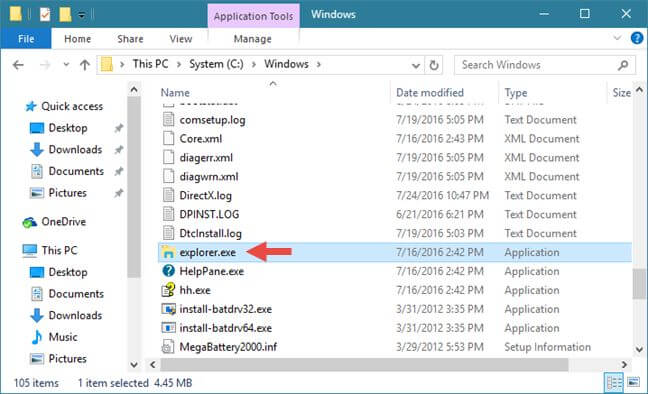
-
Create a shortcut and pin it to your desktop
You can always create a shortcut to File Explorer and pin it to the desktop.
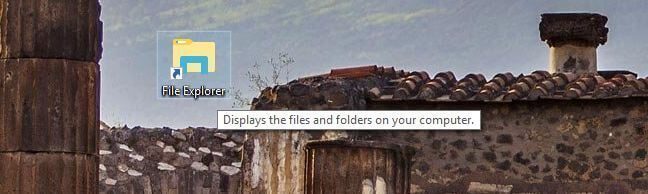
-
Use Command Prompt or Powershell
If you're used to working with Command Prompt or Powershell, you can simply write the command explorer and press Enter. This will immediately launch File Explorer.
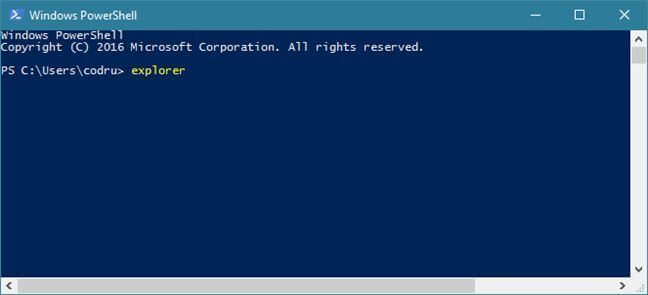
-
Use Task Manager
Another way of opening File Explorer is to use the Task Manager. You'll have to open Task Manager , switch to More details , select the File menu and then click or tap on Run new task. Inside the "Create new task" window, write explorer and press Enter or OK.
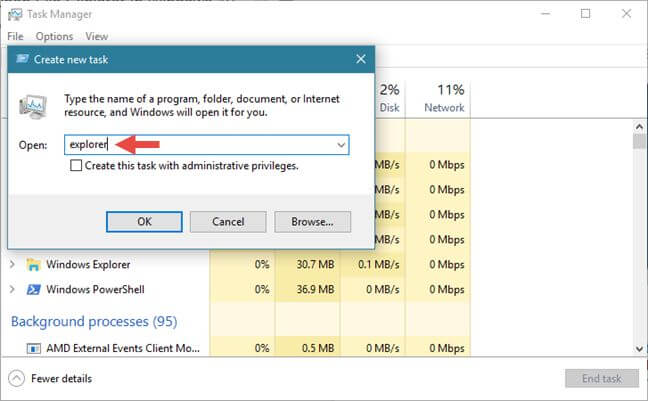
-
Use the Run window
The final method we know of for opening File Explorer is to use the good old Run window. Launch Run, enter the word explorer in it, and then click or tap on OK , or simply press Enter on your keyboard. File Explorer will launch instantly.