How to Tell What Version of Windows is Installed on Your Computer
Do you know what version of Microsoft Windows that you have? While you usually don't need to know the exact version number for whatever Windows version you have installed, general information about the operating system version that you're running is very important.
Everyone should know 3 things about the Windows version that they have installed: the major version of Windows, like 10, 8, 7, etc.; the edition of that Windows version, like Pro, Ultimate, Home etc.; and whether that Windows version is 64-bit or 32-bit.
If you don't know what version of Windows you have, you won't know what software you can install or which device driver to choose to update. And if you ever need help with a Windows problem, you may not even know which directions to follow.
-
Windows 10
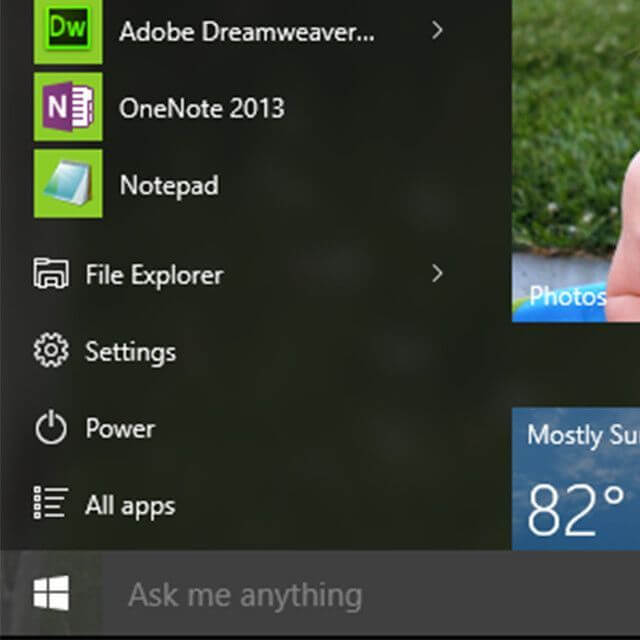
Windows 10 Start Menu. You have Windows 10 if you see a Start Menu like this when you click or tap the Start Button from the Desktop.
The Windows 10 edition you have installed, as well as the system type (64-bit or 32-bit), can all be found listed in the System applet in Control Panel.
Windows 10 is the name given to Windows version 10.0 and is the latest version of Windows. If you just got a new computer, there's a really high chance that you have Windows 10 installed.
Windows 9 never did exist. I don't think Microsoft ever did really reveal why, but it might be related to the time when Windows 95 was out. (So there wasn't a Windows 9, but there was a Windows 95!)
-
Windows 8 or 8.1
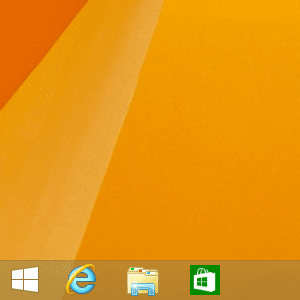
Windows 8 Start Menu. You have Windows 8.1 if you see a Start Button on the bottom-left of the Desktop and tapping or clicking on it takes you to the Start Menu.
You have Windows 8 if you don't see a Start Button at all on the Desktop.
The edition of Windows 8 or 8.1 you're using, as well as information on whether or not that version of Windows 8 is 32-bit or 64-bit, is all found in Control Panel from the System applet.
If you're not sure if you're running Windows 8.1 or Windows 8, you'll also see that information listed in the System applet.
Windows 8.1 is the name given to Windows version 6.3 and Windows 8 is Windows version 6.2.
-
Windows 7
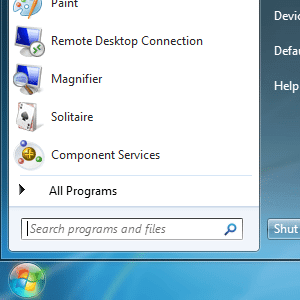
Windows 7 Start Menu. You have Windows 7 if you see a Start Menu that looks like this when you click the Start Button.
Tip: The Windows 7 & Windows Vista (below) start buttons and menus look very similar. The Windows 7 Start Button, however, fits completely inside the taskbar, unlike the Start Button in Windows Vista.
Which Windows 7 edition, as well as whether your version of Windows 7 that's installed is 64-bit or 32-bit, is all available in the Control Panel in the System applet.
Windows 7 is the name given to Windows version 6.1. (I know, the version numbers don't make a lot of sense. But remember that this is the company who made the Xbox, then the Xbox 360 and then the Xbox One. So their grasp of numbers is not really the same as yours and mine.)
-
Windows Vista
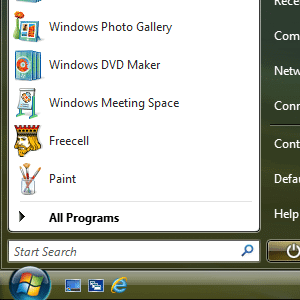
Windows Vista Start Menu. You have Windows Vista if, after clicking the Start Button, you see a Start Menu that looks a lot like this.
Tip: As I mentioned in the Windows 7 section (above), both versions of Windows have similar Start Buttons and Start Menus. One way to tell them apart is to look at the Start Button - the one in Windows Vista, unlike in Windows 7, extends above and below the taskbar.
Information on the Windows Vista edition you're using, as well as whether your version of Windows Vista is 32-bit or 64-bit, is all available from the System applet, which you can find in Control Panel.
Windows Vista is the name given to Windows version 6.0.
Windows XP
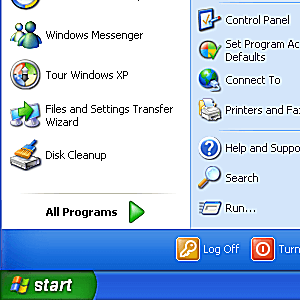
Windows XP Start Menu. You have Windows XP if the Start Button includes both a Windows logo as well as the word start. In newer versions of Windows, this button is just a button.
Like other versions of Windows, you can find your Windows XP edition and architecture type from the System applet in Control Panel.
Windows XP is the name given to Windows version 5.1.
Unlike with newer versions of Windows, the 64-bit version of Windows XP was given it's own version number - Windows version 5.2.