Apple macOS has been very cleverly developed to make Apps more accessible, and allow us to multitask. However, what if your Mac is using features that you don’t need right now, and consuming precious battery life while you’re out on-the-go?
If your MacBook is more than 3-4 years old, the battery life of your computer will be improved dramatically by replacing the battery with a new genuine Apple one. You can find more information at Apple MacBook Battery Information. But before you spend money, why not try these tips to help you get the most from your MacBook battery:
Turn Off Bluetooth and Wi-Fi.
This isn’t always the most practical solution. In fact, it’s very situational as we’re more connected to the internet now than ever before. But if you’re watching movies on the plane, this little tip is going to help you get all the way to the end credits.
To turn Bluetooth off:
- Click the Bluetooth icon in the top right-hand corner of the desktop.
- Select Turn Bluetooth Off. The icon should now be greyed out.
Alternatively:
- Select System Preferences > Bluetooth.
- Click Turn Bluetooth Off.

To turn Wi-Fi off:
- Click on the Wi-Fi icon in the top right-hand corner of the desktop.
- Select Turn Wi-Fi Off.
Adjust Screen Brightness.
One of the biggest (if not THE biggest) factors in battery life is the brightness of your screen. I’d consider this another situational tip myself, because if you’re watching a movie then you probably want the brightness up quite high. That said, I find 40 - 50% brightness absolutely fine for typing up blogs or word processing, due to the white document background. This gives me at least an extra hour of battery life too.
To lower screen brightness:
Tap F1 repeatedly until the brightness is at comfortable level for your task.
Alternatively:
Open System Preferences > Displays.
Adjust the Brightness slider.
Fine-tune Energy Saver preferences.
Changing these settings will allow your Mac to power down energy-consuming components, such as the screen and the hard disk, a little bit earlier during periods of inactivity.
- Click System Preferences.
- Open Energy Saver.
- Select the Battery tab.
- Move the slider bars for Computer Sleep and Display Sleep to the left. You probably don't want to go any further than 10 minutes though, or you might find your Mac going to sleep too frequently.
- Below that, select the following checkboxes as well:
- Put the hard disk(s) to sleep when possible.
- Slightly dim the display when using this power source.
- Enable Power Nap.
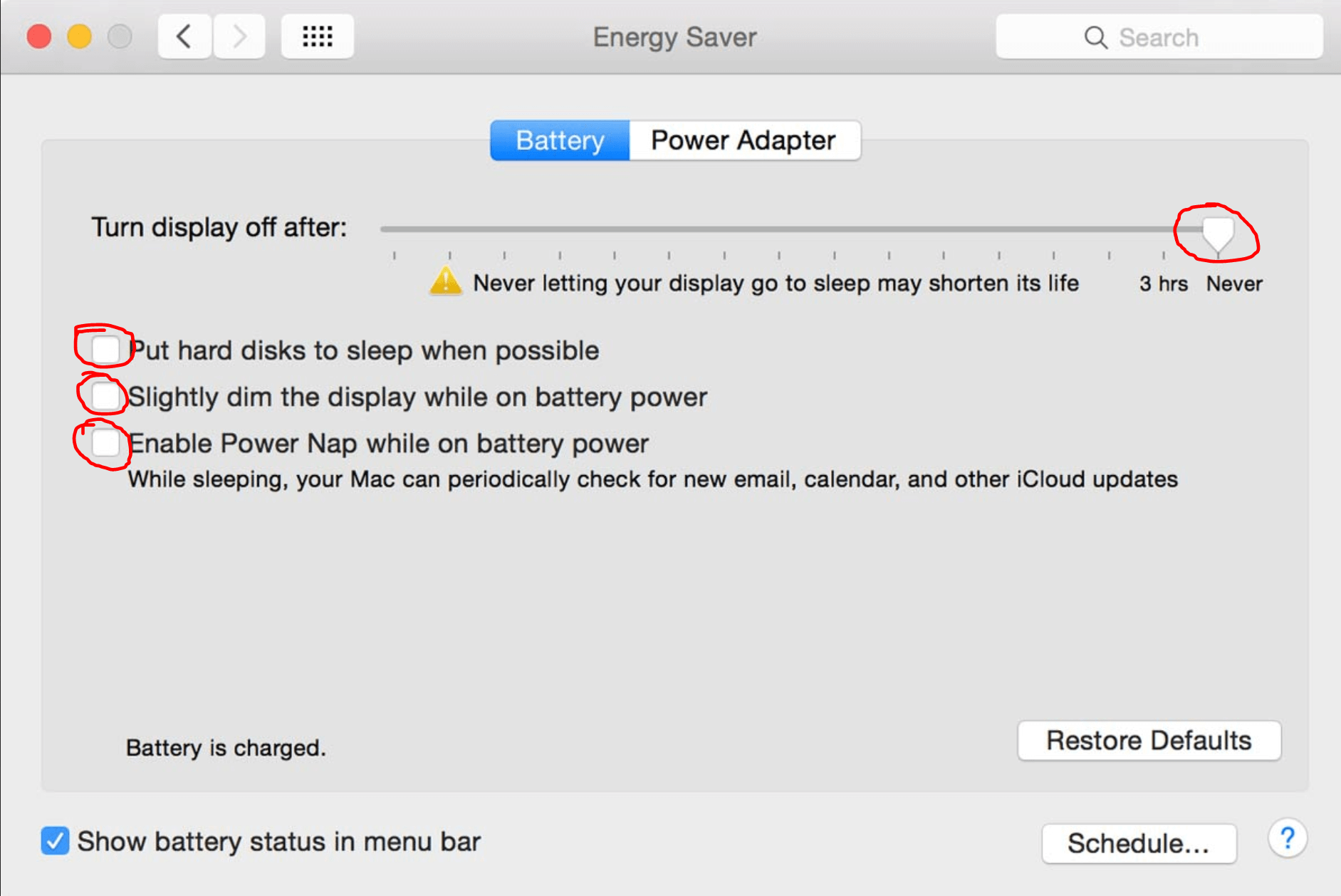
Close applications which are consuming too much energy.
Sometimes an App can get a bit resource-hungry and slip into overdrive in the background, so that you don’t see it happening. This part requires accessing the CPU monitor, to identify the rogue App, and then determining if it should be terminated. Note that kernal_task should not be terminated, even if it is consuming 70+% of your resources.
- Open the Applications folder > Utilities folder.
- Click Activity Monitor.
- Select the CPU tab.
- Select All Processes in the drop-down menu.
- Sort the apps by CPU percentage.
- Look for any app that is consuming a large percentage, such as more than 70 percent.
- Select that app and press the Quit Process icon.
Alternatively, if you already know which app is mis-behaving (because it has stopped responding for example), you can force-quit the app.
Press Command + Option + Esc. In the window that appears, select the app that’s not responding and force-quit.
Turn off backlit keyboard.
Whilst it’s a pretty handy feature to have in badly lit conditions, it’s rather unnecessary in most office space.You can turn off the lights to give you a bit more battery time.
How to:
Hit the F5 key several times. Soon the on-screen icon will show no bars - that's the goal.
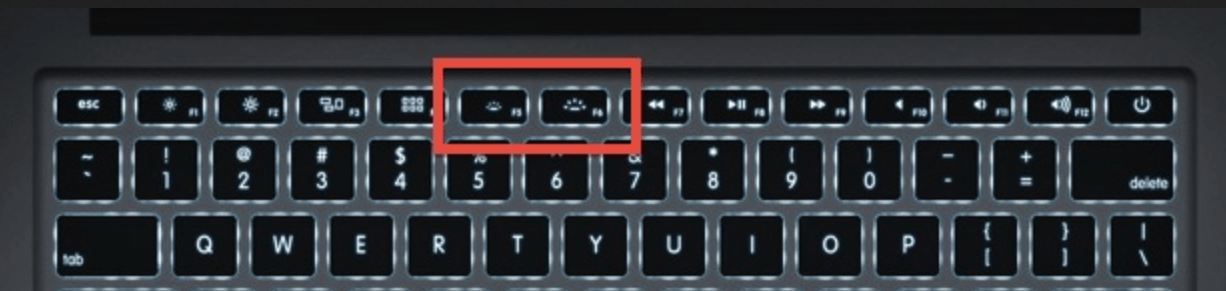
Alternatively:
- Open System Preferences.
- Select Keyboard.
- Uncheck the box marked "Automatically illuminate keyboard in low light."
(Temporarily) turn off Time Machine, the integrated back up system.
Time Machine is probably the best back-up App that I’ve ever had the joy of using. It’s a one-click solution that just works. If you don’t have it enabled already, I cannot recommend it highly enough.
But, powering an external hard drive as well as transferring all of that data consumes valuable resources and energy. You can choose to only back-up when you’re connected to a power source by doing the following:
- Select System Preferences.
- Select Time Machine > Options.
- Uncheck "Back up while on battery power."
Turn off Spotlight indexing.
Spotlight is Apple’s (very useful) search tool. You’ll probably see the magnifying glass in the top right-hand corner of your screen now. But by regularly updating it’s library of files for quick searching, it’s also consuming resources. You can disable that, but there’s no way to tell your Mac to automatically enable it again.
Here are the steps:
- Click System Preferences.
- Select Spotlight > Privacy.
- Press the + button and add your hard drive
Eject optical disks if you’re not using them and disconnect unused peripherals.
If you have an Apple MacBook Pro from mid 2012 or earlier, you will have a DVD drive. Even when you’re not actually watching a movie, having a disc in the drive will cause your Mac to occassonally whirr up. Remove the DVD when you’re not using it and you’ll save power.
You can also disconnect unused USB peripherals, such as a webcam, hard disk or scanner.