Microsoft have developed their best parental controls system yet in Windows 10. Read our guide to learn how to add users to your family, and configure their Internet and computer access.
In order to apply controls to a particular user's account, two important criteria must be met; Your user account on the Windows 10 computer must be linked to a Microsoft account (rather than being a local account on the computer), and when you're creating their user account on the computer you must add it as a child account within Your family. This will enable you to manage their access to the PC in question, and also any other Windows 10 device their account is used on.
Add a child account to your Family in Windows 10
- From the home screen, click the Windows Start icon (or the Action Centre icon) and click Settings.
- On the main settings menu, click Accounts.
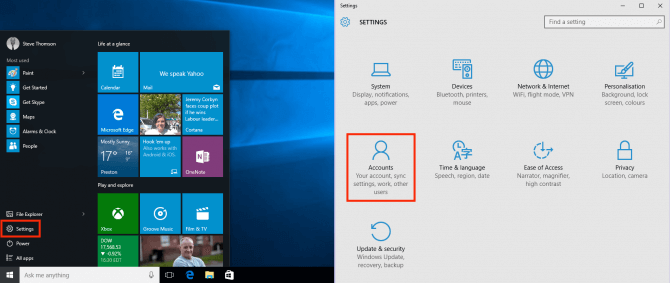
- In the account menu on the left, click Family & other users.
- In the Your family section at the top, click Add a family member.
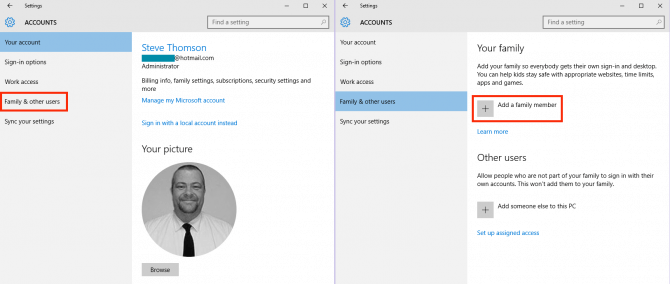
- Click the circle to Add a child in order to be able to apply controls to the account. Family accounts will all need to be linked to Microsoft accounts, so enter their account address in the box and click Next. If the child you're adding doesn't have their own Microsoft account, click the link below the email box and sign up for one for free.
- If you're adding a family member with an existing Microsoft account, you'll see a prompt onscreen showing their email address. Check this is correct, then click Confirm, or click Back to amend the information you've entered.
If you're creating a new Microsoft account, complete the boxes onscreen. You will see whether the account name you want to use is available, but you may need to try a few different ones to get one you wish to use. Enter the password you want to use for the account in the box provided, and click Next to proceed.
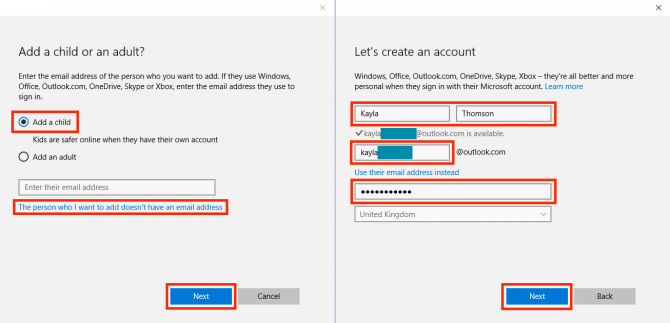
The next steps differ depending on whether the family member you're adding to your computer has an existing Microsoft account, or whether you've created a new one:
If the child has an existing Microsoft account
- You will see a notification advising you that an email has been sent to that user's address, inviting them to join your Windows 10 family. Until they access their email and click the link to agree to this, they will be able to use the computer without any restrictions, so you should encourage them to do this as soon as possible if you wish to apply controls to their account. Click Close.
- The newly added child will show immediately, but will show as 'pending' until they confirm their addition to your family via their email. Once they've done this, when they log in to their Windows account, and controls or restrictions you place on the account will be enforced.
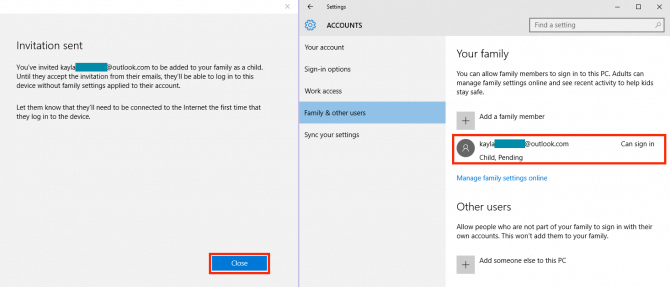
Now that you've added your child's account to your computer, you'll need to apply controls to their account.
If you created a new Microsoft account for your child
- You will need to provide security information to enable the password to be reset, and protect the account. Enter a mobile number in the box, or click the link to enter an alternative email address, then click Next.
- Microsoft will use account information to personalise the new users experience online, and would also like to send promotional offers by email. Tick or untick the boxes as you see fit, and click Next to continue.
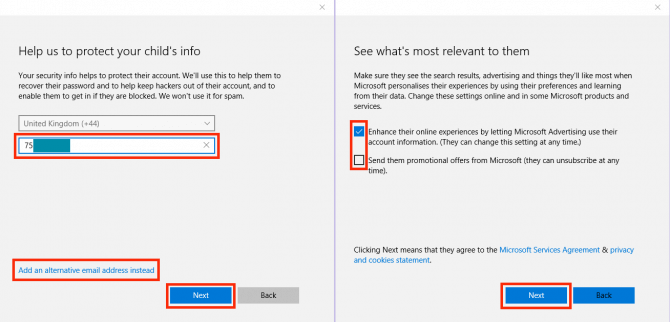
- You will see confirmation that your child's new account has been added to your family, and that your computer will have to be connected to the Internet for them to log in for the first time. Click Close.
- The child's account will show on the Accounts screen in the Your family section. You can now add further accounts for other family members, or go online to manage your child's account.
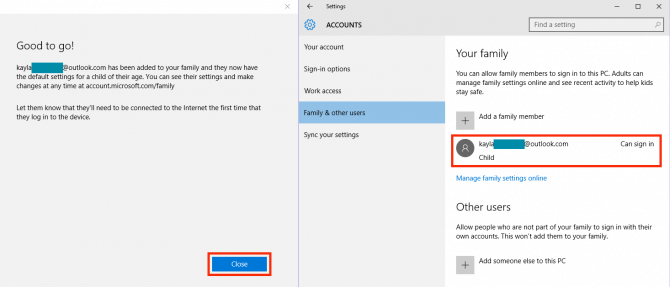
Manage your child's account
With the child's user account created on the computer, you can monitor and manage their access to the Internet through a simple online portal.
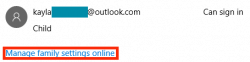
Access the child account settings
When your browser opens you will be taken to your family settings page. On the page you will see all the accounts that you've added as family members (both adults and children), and any devices they have already signed into. To start applying controls, click the account name.
- Beneath the account name, you will see switches to control activity reporting. These are turned on by default, so you'll always be able to monitor, and receive weekly reports of, your child's online activity. If you don't want either of these, you can click the relevant switch to turn these off.
- Scrolling further down the page you will see sections showing you information about web browsing, apps and games and screen time. If activity reporting is turned on, you'll see information appear in these sections when your chid uses the computer. To apply controls to each of these sections, click the Settings link to the right of each section.
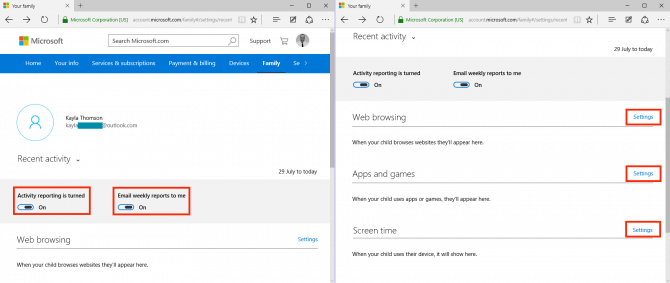
Control web browsing
If you wish to control the websites your child is, or isn't, allowed to see automatically then click the switch to enable family settings to Block inappropriate websites. This will block adult content, enable Bing's SafeSearch filter (which will filter search results) and disable InPrivate browsing.
There are also sections to add specific websites to be always allowed, or always blocked. This allows you to fine-tune the automatic settings – either to allow access to a website that the automatic filter blocks, or to block one that it doesn't. To add a website to either of these lists, enter it in the appropriate box and click Allow or Block, as required.
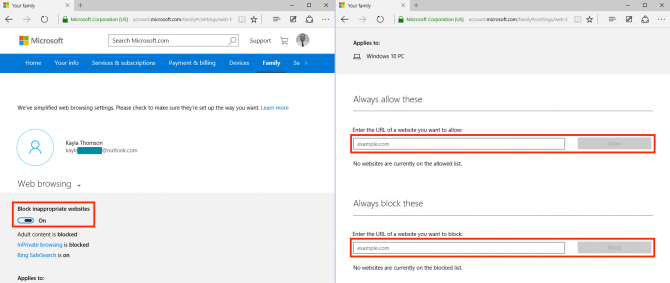
Any websites you add to these lists will be shown below the boxes, along with a link to remove that site from the list.
Managing apps & games
Apps and games available through the Windows Store are usually rated either by Microsoft, or Pegi. If you wish to restrict the apps and games your child can use (or download) then click the switch to Block inappropriate apps and games.
If you turn this switch on, you will see a drop-down menu to allow you to select the age of your child. This controls which apps and games your child has access to, based on their ratings. Changing the child's age in the drop-down menu will allow them access to different apps and games, as determined by you.
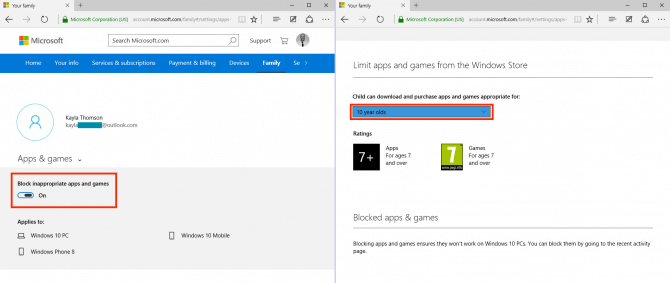
Managing your child's screen time
To limit the time of day your child can access the computer, and also the total amount of time poer day they can spend using it, click the switch to Set limits for when my child can use devices.
Using the drop-down menus, you can select the earliest time on any given day that they can log into their account, and also the time they will be logged off. For each day you can also set the number of hours they can use the computer, unlimited access between the times you have set or block access to prevent use on that day.
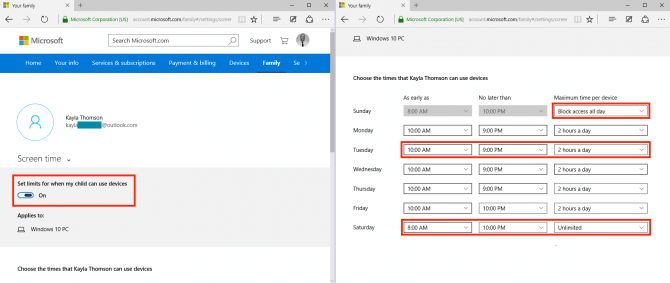
As you can see, once you've added the child's account to your family, it's easy to control their access to the computer and keep them safe online!