I'm not sure about you, but I'm always amazed when I receive a document through the post and there’s no option to reply or complete the questionnaire online. I have to fill it in by hand, then sign it, and then find somewhere I can buy a stamp and/or post it back. I’m definitely ready for everything to be handled electronically; not only will that be more convenient and faster, but it’s surely better for the planet, too.
Today, you’ll at least move one step closer to replying electronically after you learn how to scan a document with your iPhone, sign it, and email it back — no third-party apps required. Easy.
Scanning your file into Notes
We’re going to use the Notes app for this. It’s so simple; just start by long-pressing on the Notes app (hold your finger on it until you see the menu).
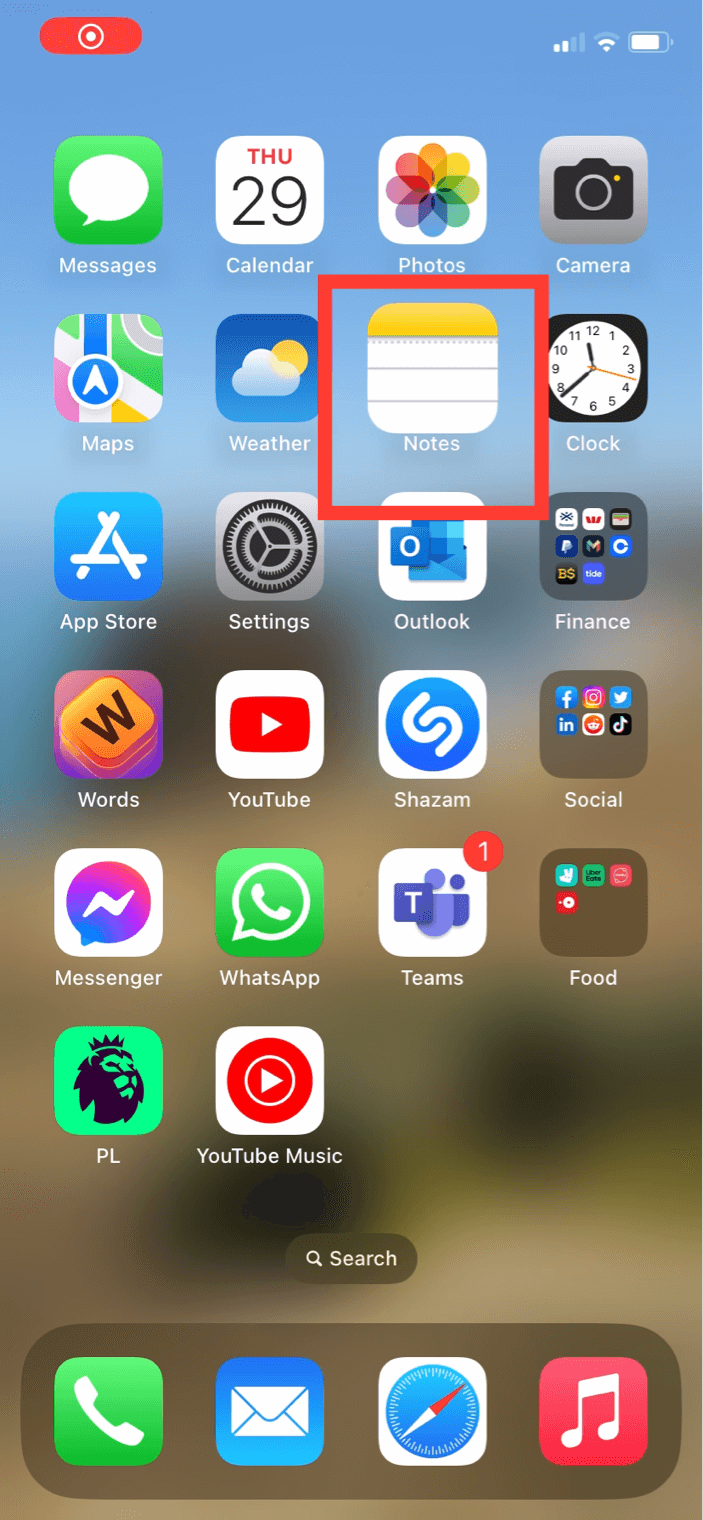
Next, click Scan Document
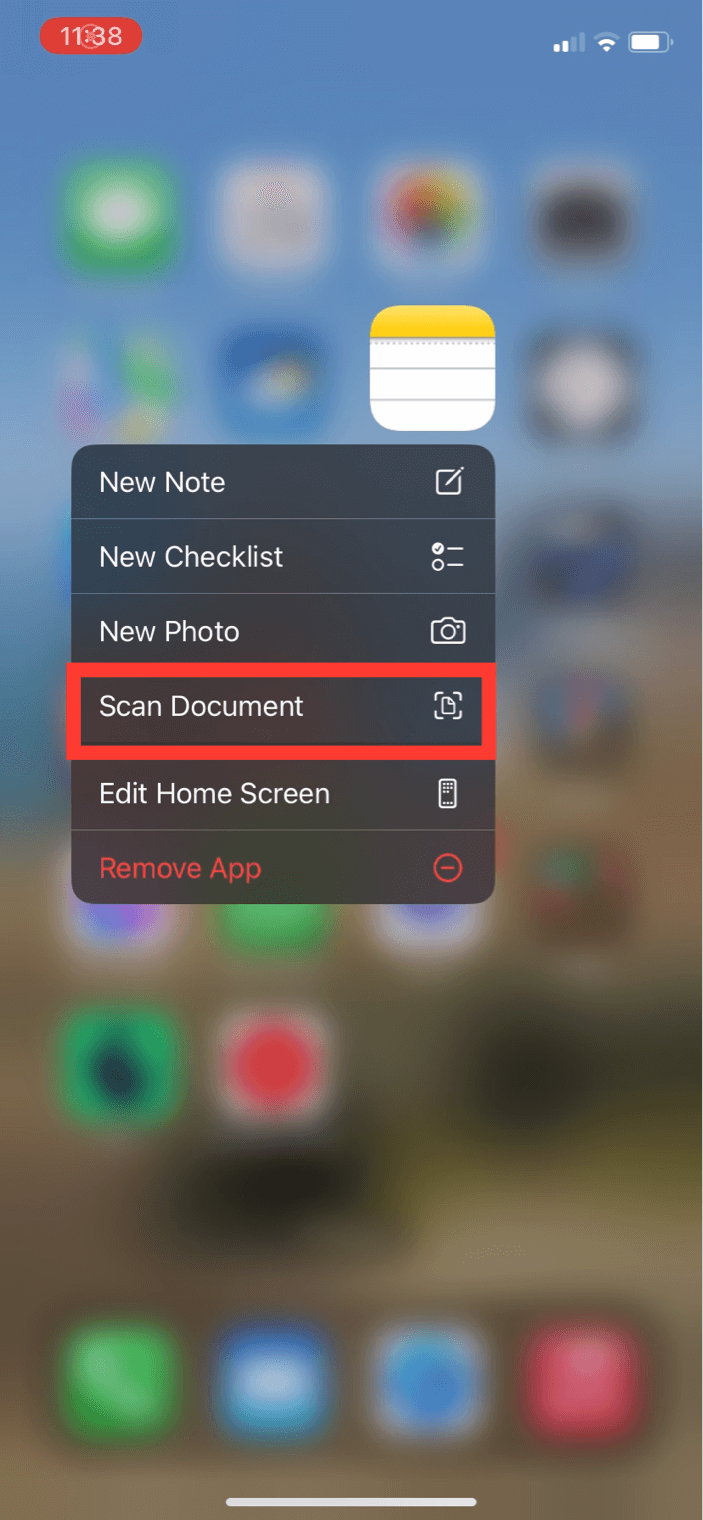
You should see that your camera has opened and is looking for a document to scan. This will happen quite quickly, but the document will jump from yellow (during the scanning process) to white (ready to be saved and edited).
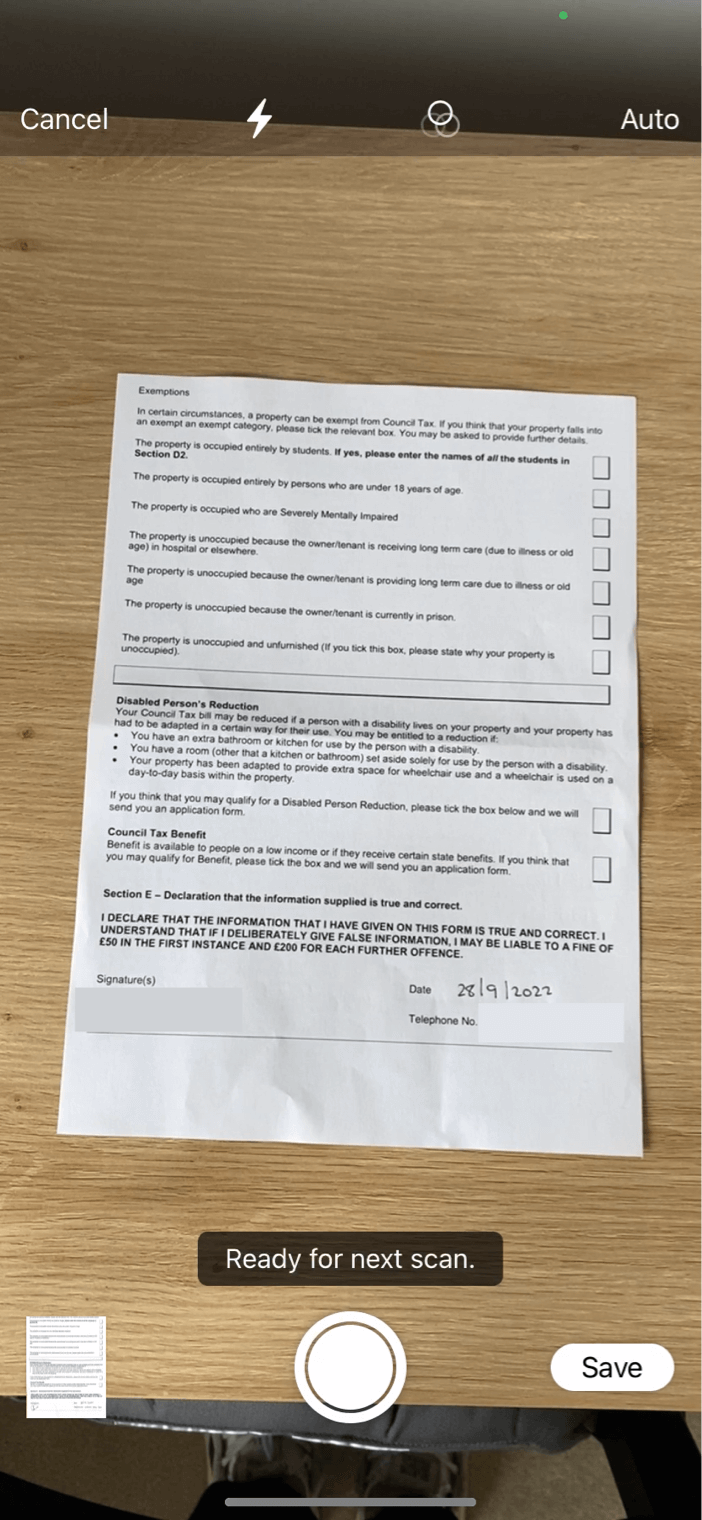
Once your iPhone has scanned the document (it will change from yellow to white), click Save

Adding the signature to your scanned doc
Your iPhone will now show you the scanned document (it’s automatically scanned the title and renamed your Note for you — swish!). Click the Apple Share icon() in the top right-hand corner.
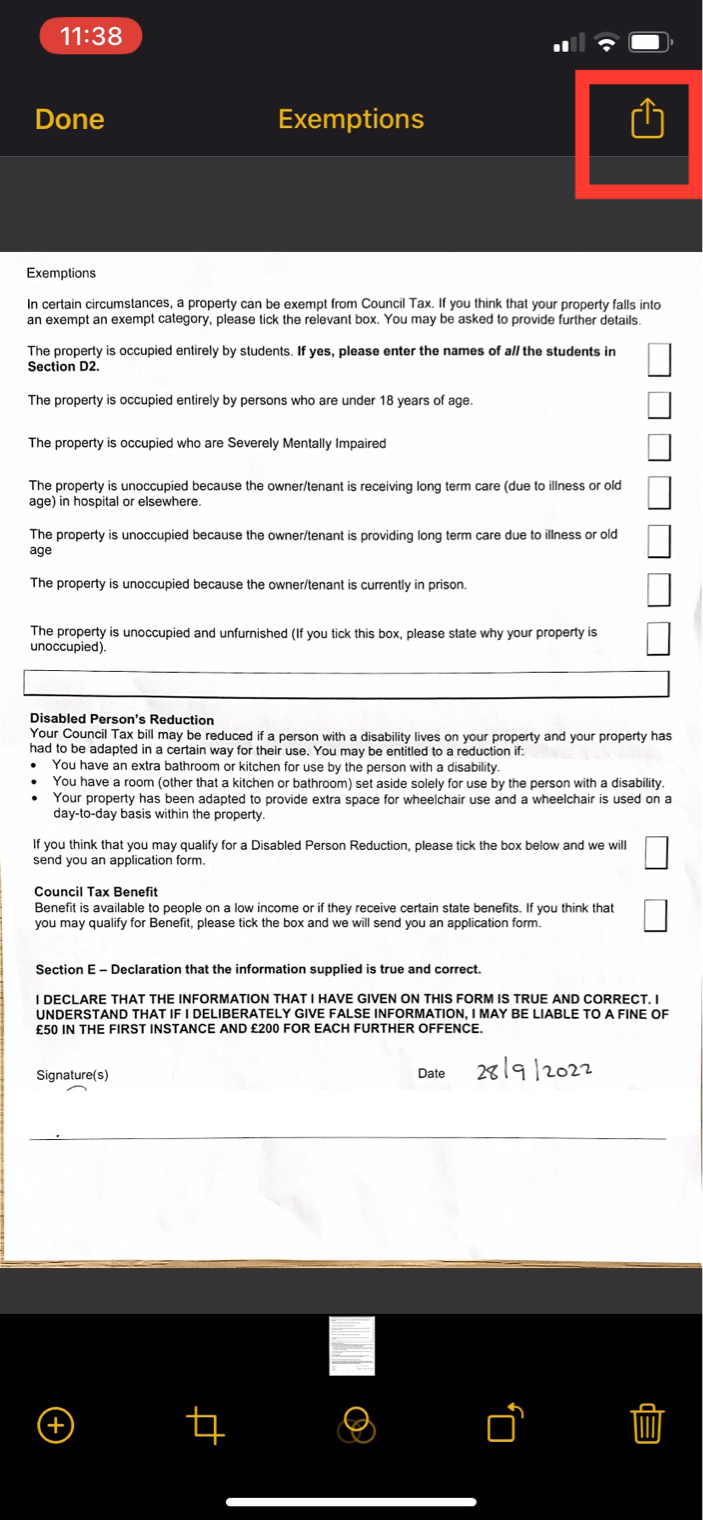
Choose Markup to open the editor
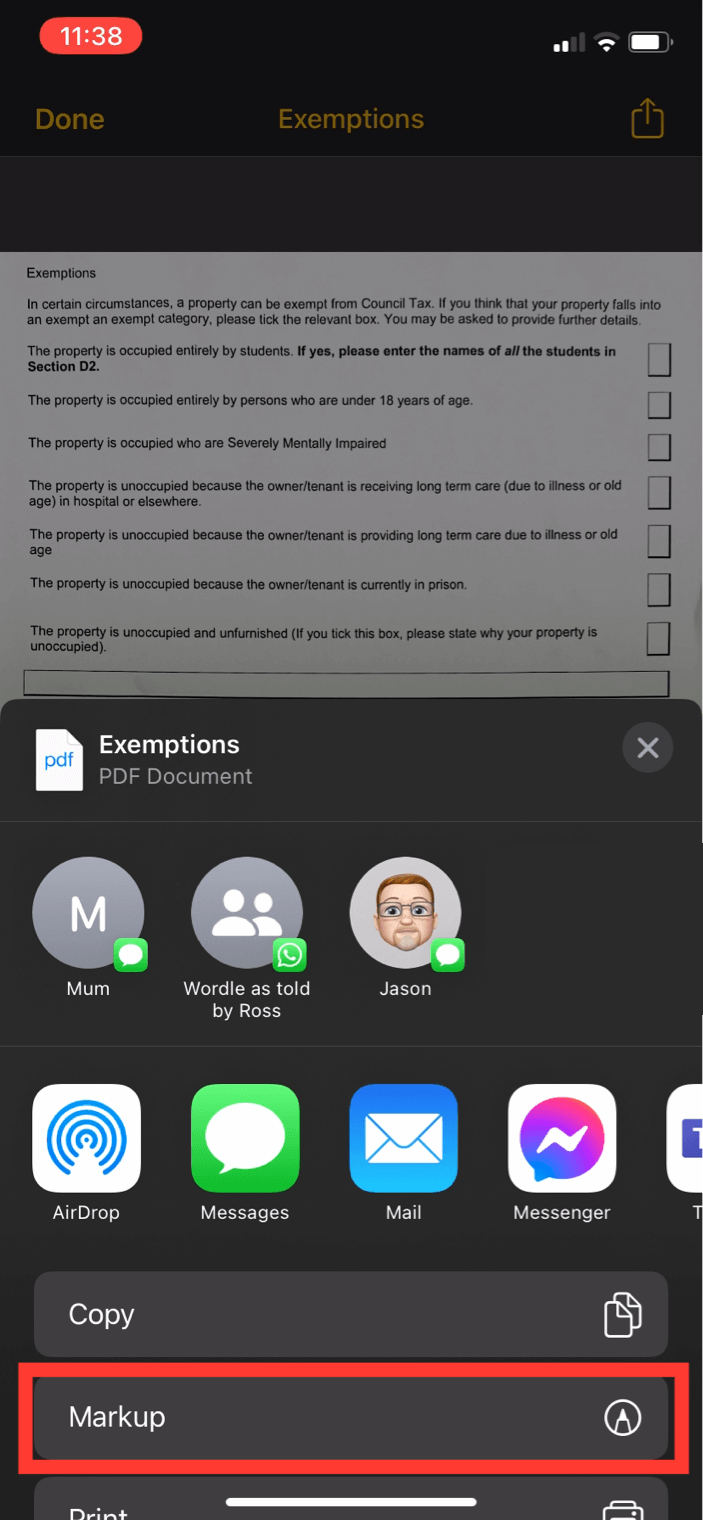
Click + and then Signature
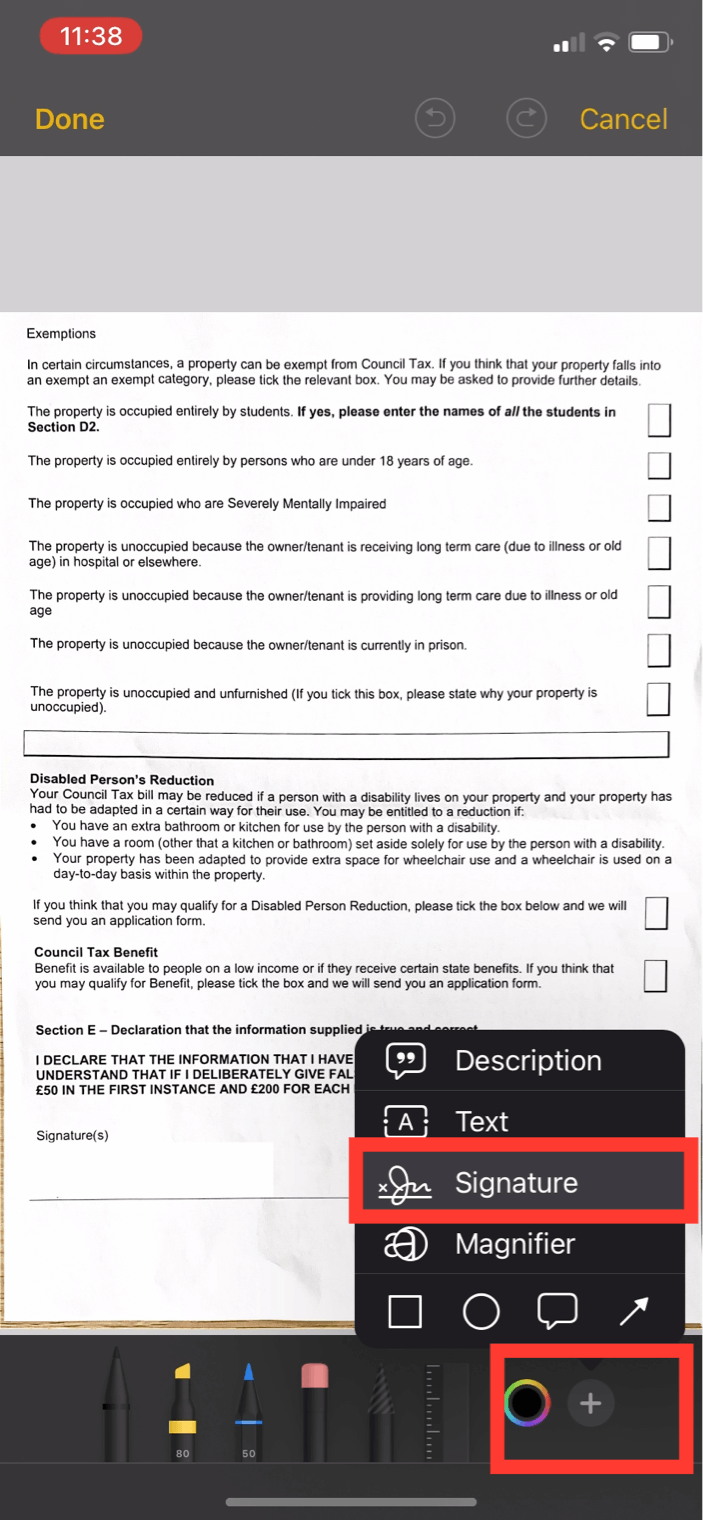
I had a signature I prepared earlier, but you can add a new one at this point too.

Then, just resize using your fingers and drag it into place. *chef’s kiss*
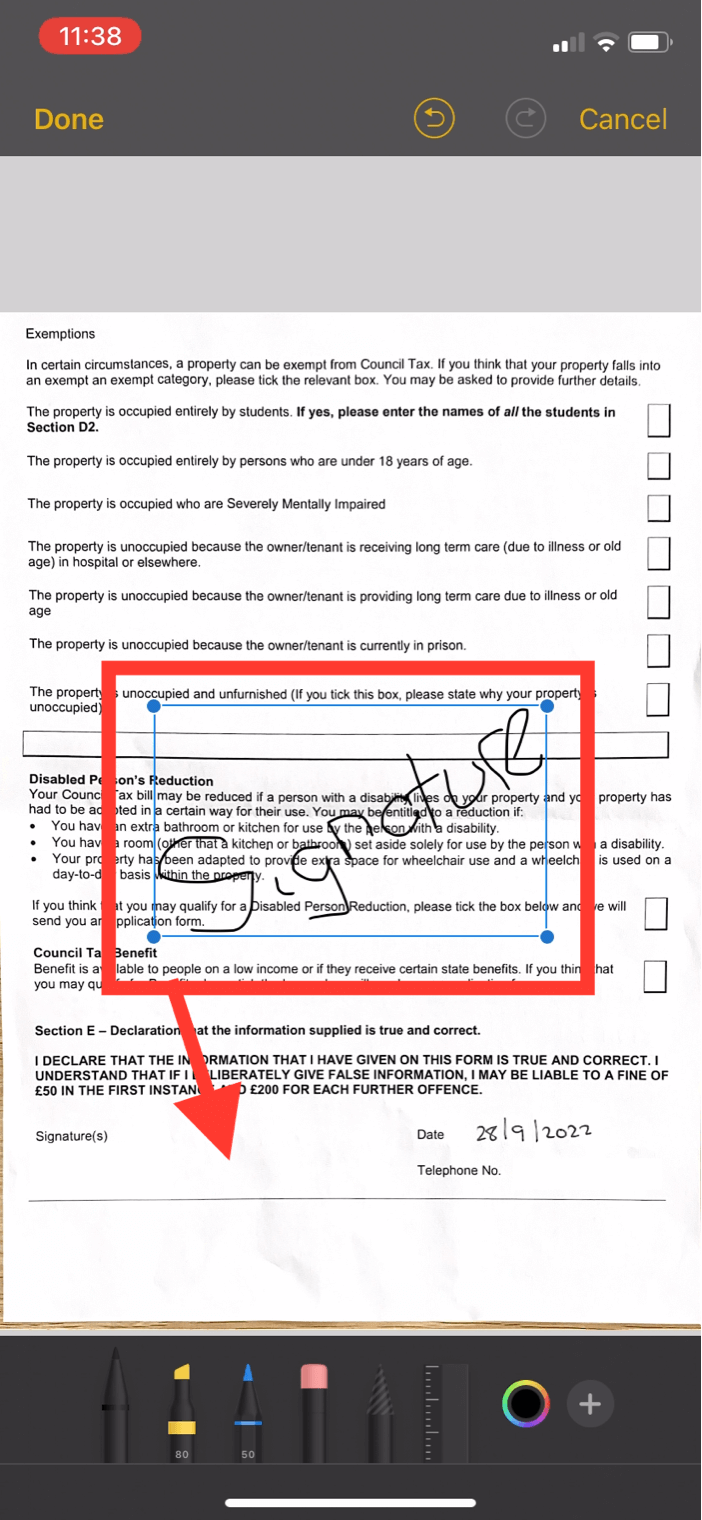
Sharing the document
Finally, you’ll want to send your document back to whomever you are responding to. Or you can save it to upload online later. If you are sending it by email, click the Apple Share icon() again.
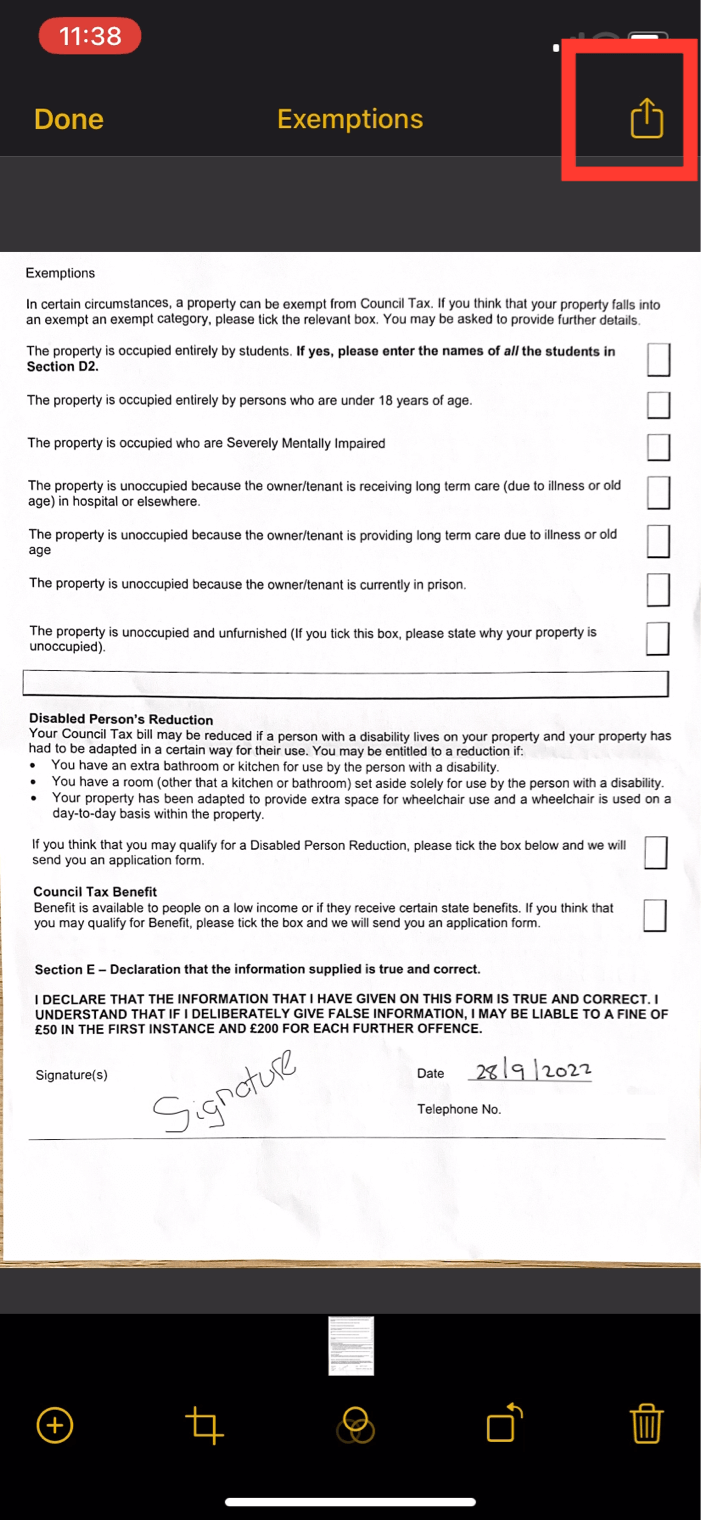
That’s it! Honestly, it may seem like a few steps now, but once you’ve done this once or twice, you’ll notice that it takes under a minute and is so much easier than treading to your local post office. And you’re doing your bit to go green. Win-win.