This is a question we get asked a lot, and it’s normally because you’re wanting to get better performance in games. There will be a few exceptions, and there may still be useful information in this article for those people too, but I’ll be aiming most advice at the gamers out there.
Let’s start by finding out which part of your computer is really holding you back. The aim here will be to monitor your processor (CPU), memory (RAM) and graphics (GPU) to see which are reporting the highest work rate.
Monitoring Your System
Have a look at the image below. Do you see the stats in the top left-hand corner? That’s called your On-Screen Display (or OSD for short).
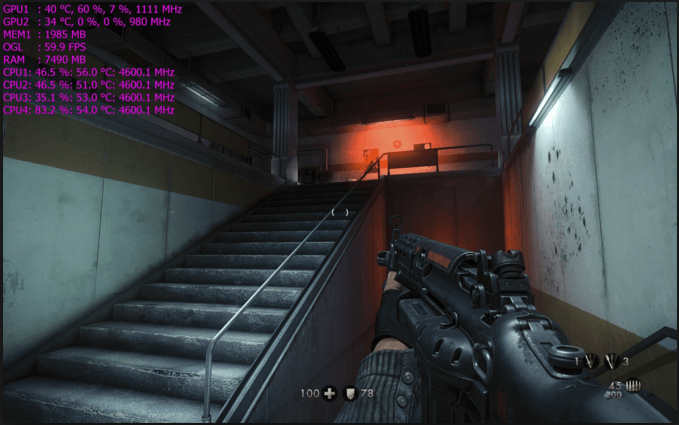
To get this OSD, we need to install a free utility called MSI Afterburner. You can download that by clicking here
Note: MSI Afterburner does also allow you to overclock your graphics card, but it is not recommended.
Once you have downloaded and installed MSI Afterburner, double-click your desktop icon to launch it and then click "Settings"
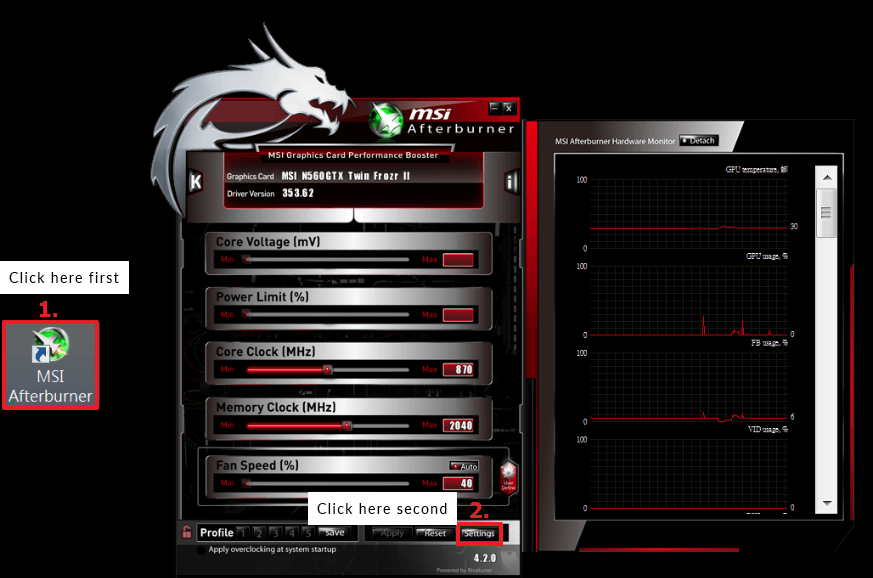
Have a look at the image below and check the tab that we've labelled 3, at the top. Here you should see & click "Monitoring" and then move to "Active hardware monitoring graphs" (labelled section a below). Individually select the statistics you want to show in OSD. We’re really only interested in these three parts:
- CPU: Processor
- RAM: Memory
- GPU: Graphics Card
I’d click on both "usage" and "temperature" for the CPU and GPU. Note: as a rough guide, it is acceptable for an Intel CPU to reach up to 80 degrees, but if it is going above 70 then you probably want to consider a better cooling system. At 100 degrees, your computer will shut down to protect the CPU from long-term damage.
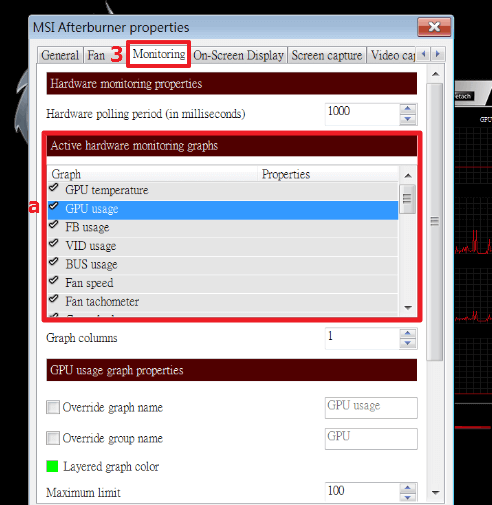
After you have chosen which hardware to monitor, scroll further down until you see the "Show in On-Screen Display" option. Make sure you check that, as shown below.
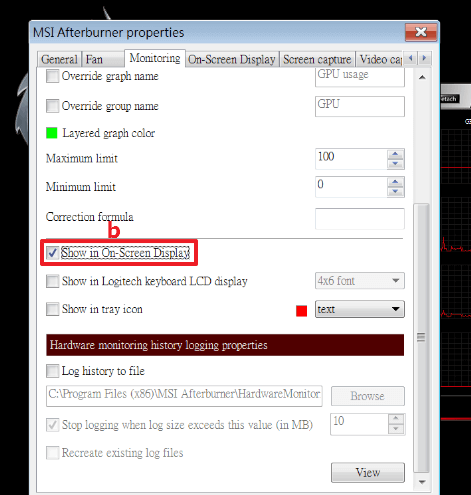
You’ll see that now the words "in OSD" show up in the "Properties" column. Select all the statistics you want to display on the screen (on top of your game) in the same manner. You can re-arrange the stats by simply dragging them up or down the list.
The text shown in the "Override group name" is what the data monitor will be called in your OSD. You can customise it here. For example, if GPU and CPU sound too similar, you can change "GPU usage" to "Graphics Load". We’ve changed "GPU usage" to "GPU load" in the example below
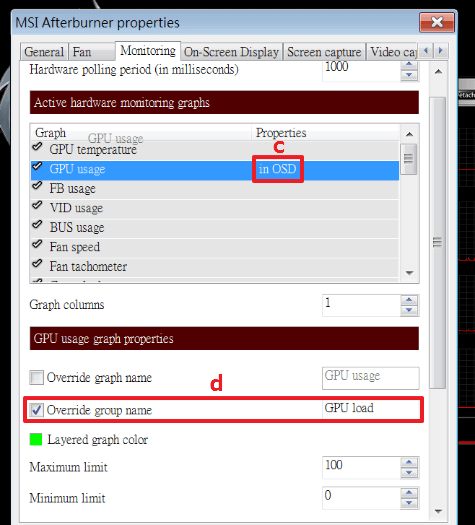
Don’t forget to click okay to close the Settings menu and return to MSI Afterburner.
What next?
The next bit is easy; just start your favourite game and keep a close eye on the usage/load of your CPU, RAM and GPU. We’ll need to analyse this.
If your processor is working at about 50% and your graphics card is 100% (or gets very close), then that means your CPU has so much more room - it could be working twice as hard but your graphics card is holding him back. In this event, you should consider upgrading your graphics card.
If your CPU is hitting 90%+ then overclocking is going to make a difference
If your memory (RAM) consumption goes above 90% at any point, I’d strongly suggest upgrading that today. RAM upgrades are so cheap and they take less than 10 minutes. Get in touch with us below and we’ll kit you out.
Can I add a second graphics card?
Possibly. Many gaming computers support this feature, but it depends primarily on your motherboard. If you’d like to know which brand and model of motherboard you have, there’s an excellent free tool available from Piriform, called Speccy. You can download that by clicking here
Here’s a screen capture showing some of the useful information it provides:
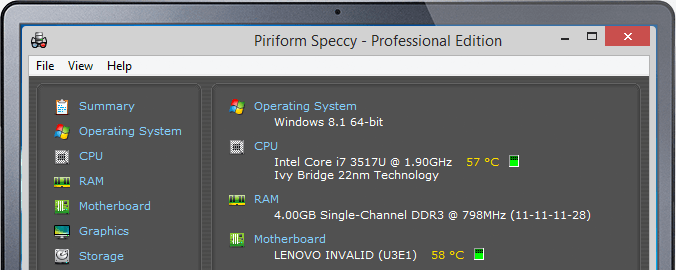
Once we have identified your motherboard, we just need to check if it supports SLI or Crossfire. A quick Google search should hopefully reveal the answer.
Having two matching Nvidia GeForce GTX graphics card run in tandem is called SLI, whereas having two AMD Radeon graphics cards in tandem is known as Crossfire. Remember that the graphics cards do need to be the same model (an Nvidia GeForce GTX 1080 Ti will need to be paired with another GTX 1080 Ti), but it is possible to mix two different brands, such as ASUS, Gigabyte and MSI.
What do I need to run two graphics cards?
In addition to making sure your motherboard supports this feature, we need to make sure your power supply has the headroom for the extra wattage being drawn by your upgraded PC. Many people massively over-estimate how much power their computer actually draws. There are several great online power supply (PSU) calculators online (like this one here) but as a general rule, you can work out a rough calculation as follows:
+140W to cover the CPU
+10W for each Hard Drive
+5W for each fan
+Your graphics card power rating as per the table below:
Now have a look at your graphics card and see if it has a power connector. You can normally calculate a graphics cards’ total power consumption by counting the number of power connection pins it has. We've broken it down into a simple table as below:

| Power Connector | Power Consumption |
|---|---|
| None | 75W |
| 6 pin | 150W |
| 8 pin | 175W |
| 6 + 6 pin | 225W |
| 6 + 8 pin | 250W |
| 8 + 8 pin | 275W |
Here’s an example configuration:
- Intel Core i7-7700K CPU
- 16GB RAM
- Nvidia GeForce GTX 1080 Ti Graphics Card
- 1 Hard Drive
- 2 Case Fans
Total Power Consumption: Approx. 410W
That said, you wouldn’t really want your power supply working to 100% of his maximum capacity all of the time, as that would stress him out. For this configuration, we’d recommend a 600W power supply as a minimum, or an 800W if you want to introduce a second GTX 1080 Ti in SLI.
So, there you have it. By the time you have got to this part of the article, you should know everything you need to know for choosing which upgrade/s are going to give you better performance in games. However, if there’s anything that you’re unsure about, or you would like some extra advice, don’t hesitate to get in touch. We have a great sales team with plenty of knowledge. We can make sure you pick the right upgrade.