Earlier this month, Apple released their latest version of phone software: iOS 16.
As always, the update comes with loads of new features. Some will change how you use your iPhone forever, and others are just really neat. Today, we’ll look at the new Lock Screen and how you can personalise it with a fresh wallpaper and font.
Not been offered the update yet? Click Settings > General > Software update
The update is bigger than 2GB, so I’d recommend connecting to WiFi before you press download.
Setting the right picture
To begin, just hold your finger on (long-press) the lock screen. You should see the ‘customise’ button appear.
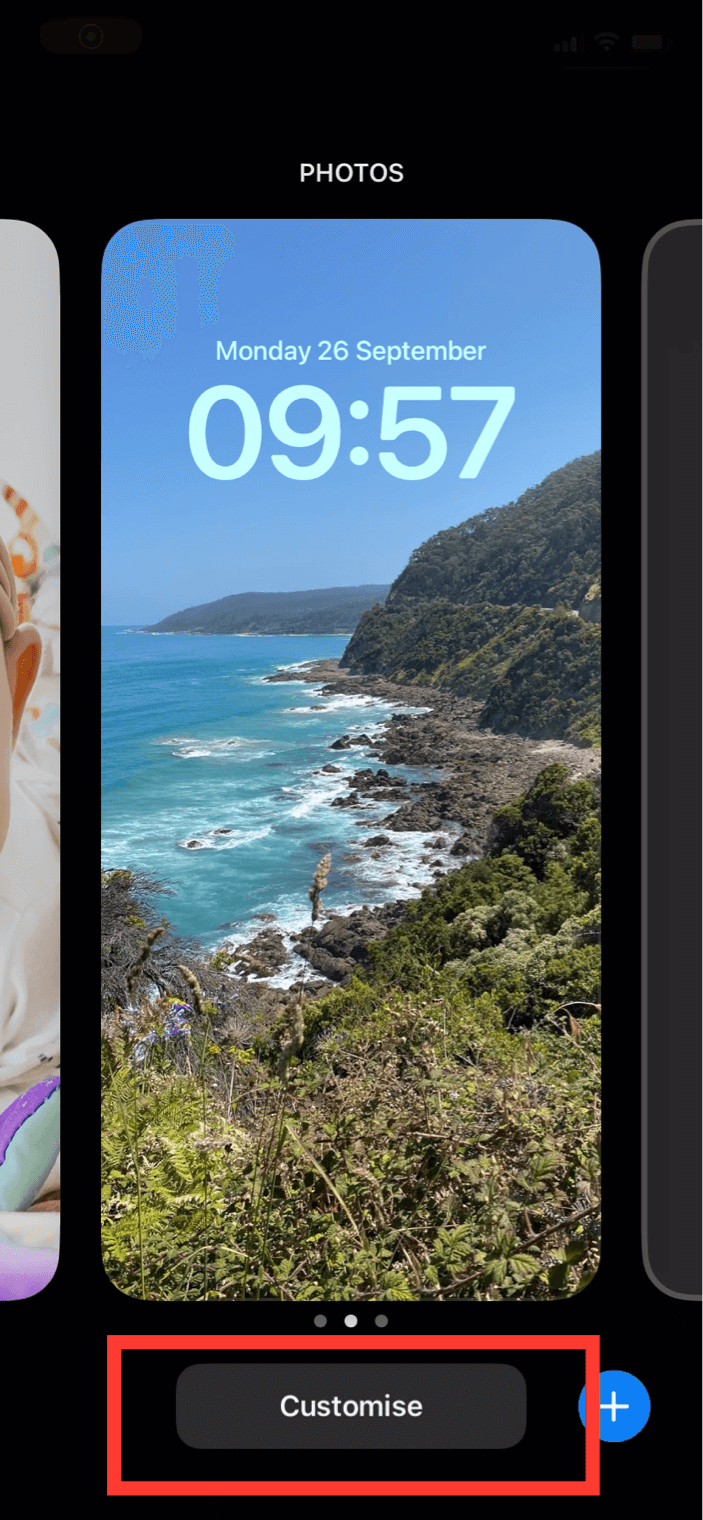
First up, you’ll probably want to choose your favourite photo. Click the photo icon in the bottom left-hand corner of the screen.
Many photos can automatically appear as layered, meaning if you choose a picture with a rather prominent figure or subject matter, it will appear in front of the time and widget display. In contrast, everything else (the background) will appear behind the time. Have a look at the example below:
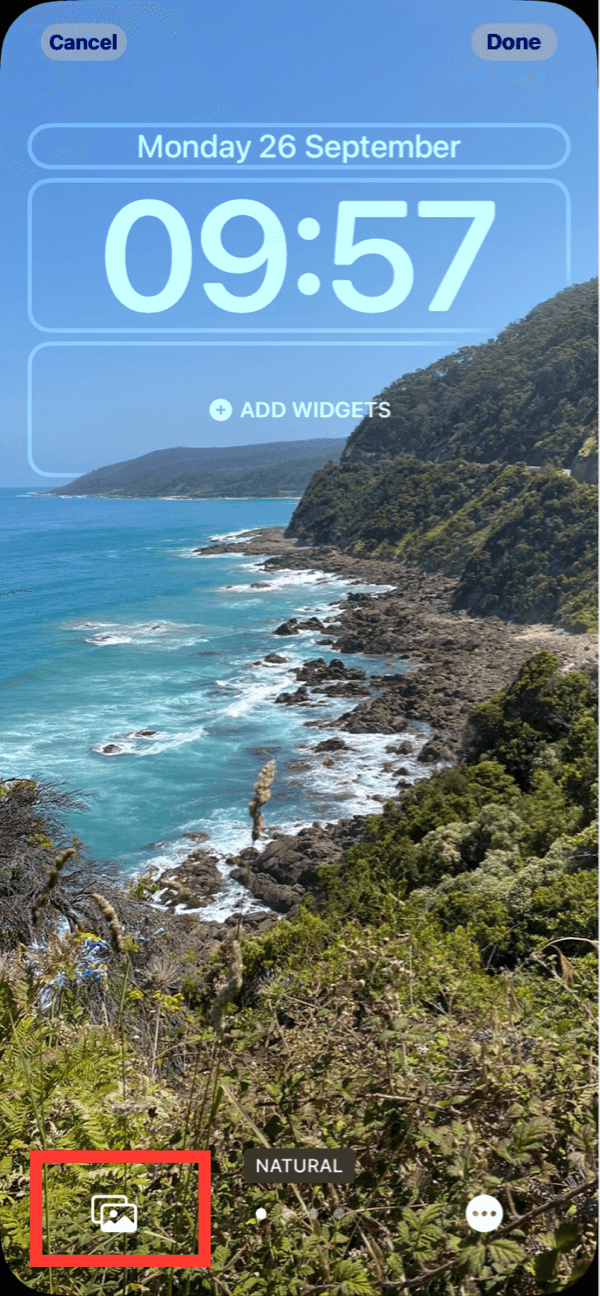
Next, you can ask your iPhone to categorise your photos intelligently, so you can quickly find something nice or exciting. For example, I found a picture of The Twelve Apostles I took during my time in Australia (look, I know there are only eight of them standing). It’s a great feature for finding some of your most colourful and beautiful photos — even if they had (temporarily) escaped your memory.
Just click through the buttons at the top to see what your iPhone finds, or you can click ‘Albums’ at the top to browse through your images yourself.
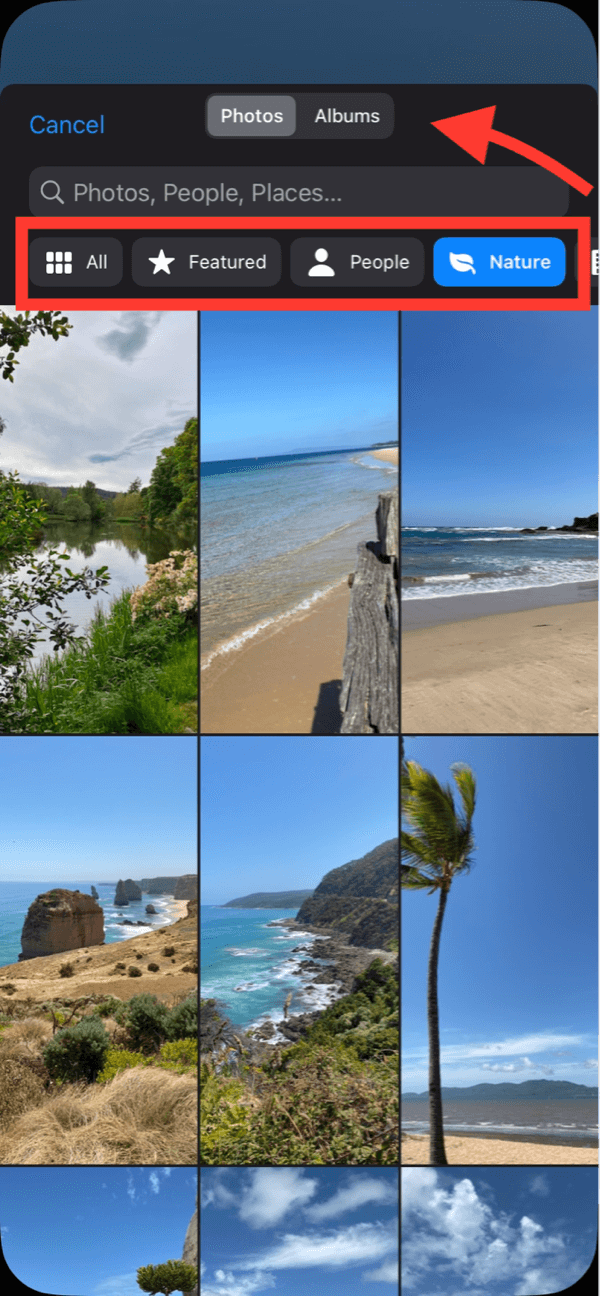
Changing the style
Once you have chosen a photo and are happy with it, try different styles. Just swipe left, and you can rotate through the different styles on offer, including black & white, and duotone.
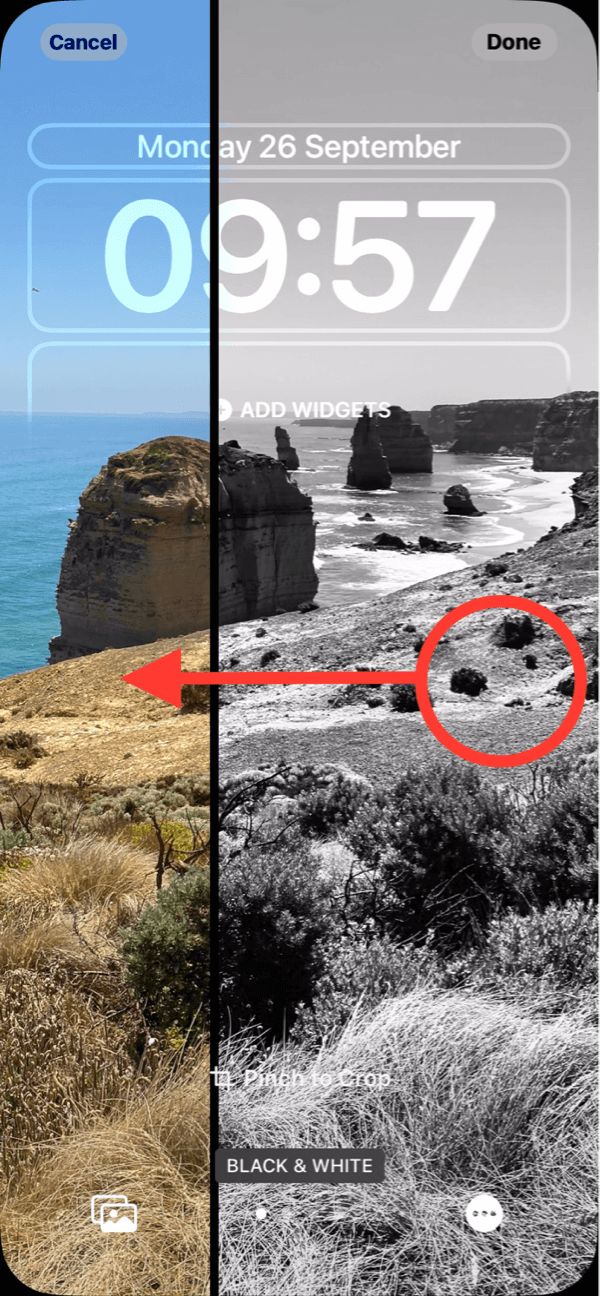
Fixing the font
Fun fact: I often get this wrong, but a typeface is the name of a collection of related fonts. Font refers to a typeface's weight, width, and style. So Arial and Times New Roman are, in fact, a typeface.
The first thing I noticed when I updated my iPhone to iOS 16 was the font (typeface). Actually, it was maybe how bright everything seemed, but after that, it was definitely the font. You can edit the style by clicking the clock. There are eight choices of font and a full range of colours; swipe left on the dots at the bottom to browse the selection.

Pinch to crop
Finally, you might want to zoom in to your picture to increase the focus on the primary subject matter, like a picture of somebody where there’s just too much background. Just pinch outwards as shown below and you will zoom into the photo. You can also drag the picture left/right to centre it.

Finishing up
Once you’re happy with the way everything looks, hit the done button.
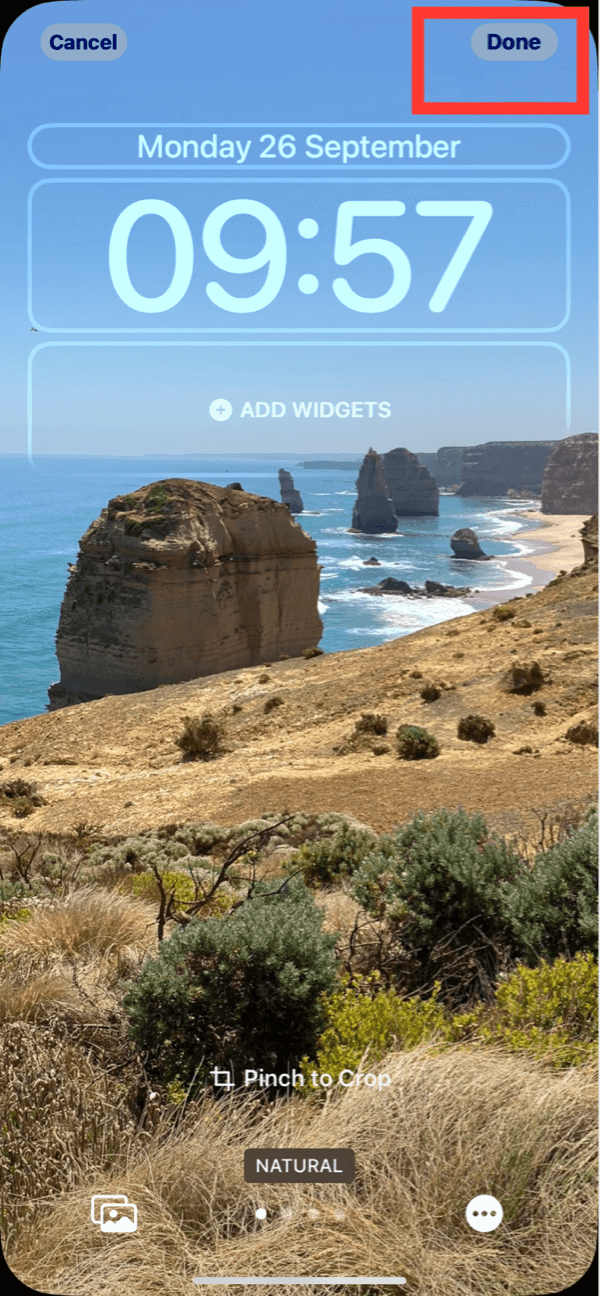
You’ll be asked whether you would like a blurred version of this picture to be set automatically as your Home Screen wallpaper (as the background to your screen when it’s not locked) or if you prefer to customise your Home Screen separately.
I think the blurred version is easier to get used to and removes clutter and distractions to an otherwise rather busy screen, but it’s a personal preference, and there’s no right or wrong choice.
