Microsoft runs a number of email accounts, which are very popular. @outlook.com, @hotmail.com, @msn.com and @live.com - They also run .co.uk versions for most of them. For most people they will log into the website, www.outlook.com or www.hotmail.com to view those emails but a lot of people use Microsoft Outlook or some other email client to read their emails. But over the next few weeks, because of some changes that Microsoft are making to their email services, you will need to make some changes to your email application in order to continue to read the emails.
Your Outlook will stop receiving emails
If you use Microsoft Outlook to receive your emails, then at some stage you will stop receiving them. It’s not your fault. It’s not your computer’s fault. If anyone is to blame, it’s Microsoft, but they say that this is necessary to improve the service that they offer. They call it an "update". You will need to change something in your version of Outlook in order to continue to use Microsoft Outlook as your email client. This only applies to email addresses that come from Microsoft, so if your email address contains @outlook, @hotmail, @msn or @live then you will be affected.
What version of Outlook do I have?
The solution to this problem is dependent on the version of Microsoft Outlook that you are running.
To determine the version of Outlook that you use, follow these steps:
- Start Outlook.
- On the Help menu, click About Microsoft Office Outlook.
- Verify the version information to determine the version of Outlook that is installed on your computer.
How do I get my emails back?
The answer is to remove the email account and then add it again. As I write this sentence I half want it to be a more complicated solution, but it’s really that simple. The one stumbling block may be that you will need to know your password for your email.
Remove an email account from Outlook
Outlook 2016, Outlook 2013, and Outlook 2010
- Go to the File tab.
- Choose Account Settings, and then choose Account Settings again.
- Select the Outlook.com account that you want to remove, and then choose Remove.
Outlook 2007
- On the Tools menu, choose Account Settings.
- On the E-mail tab, click the Outlook.com account that you want to remove, and then choose Remove.
Outlook 2003
- On the Tools menu, choose E-mail Accounts.
- Select View or change existing e-mail accounts, and then choose Next.
- On the E-mail tab, choose the Outlook.com account that you want to remove, and then choose Remove.
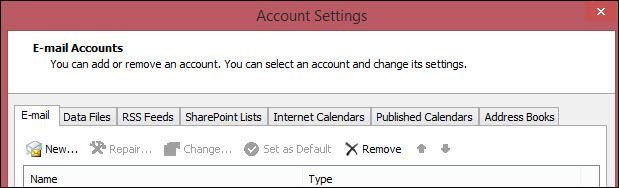
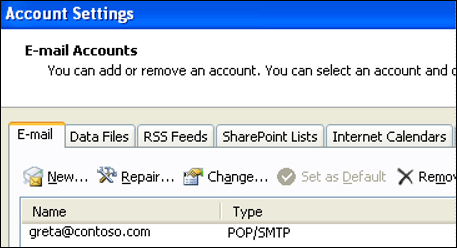
Now we need to add our email account back.
Add an email in Microsoft Outlook.
Outlook 2013 and Outlook 2016
Automatically add my Microsoft account to Outlook
-
Open Outlook.
-
On the File tab, under Account Information, choose Add Account.
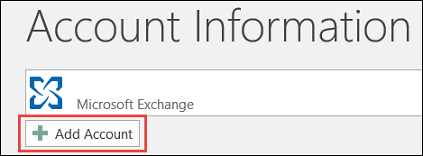
-
Choose E-mail Account, and then enter your name.
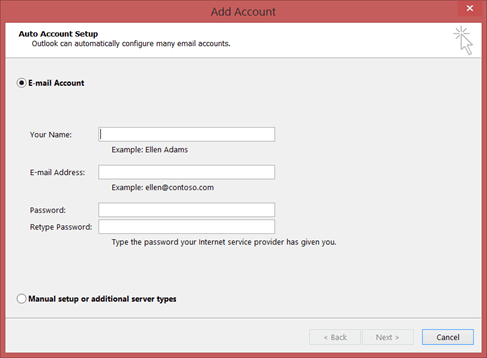
-
Enter the address and password of the email account that you want to add.
-
Retype your password, and choose Next.
Note: Outlook automatically starts configuring the account, first establishing a network connection, then searching for the settings for your account, and finally logging on to the mail server.
-
When you see Congratulations! in the window, choose Finish, and then restart Outlook.
Note: Outlook adds your account and automatically starts syncing your data.
When you reopen your Outlook 2016 or Outlook 2013 account, you'll find the Outlook account you added listed in the left pane below the Inbox for your primary account.
Outlook 2007 & 2010
Automatically add my Microsoft account to Outlook
-
Open Outlook.
-
On the File tab, under Account Information, choose Add Account.
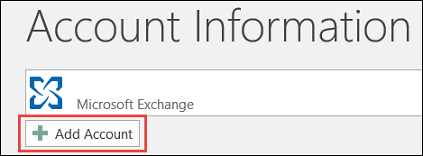
-
Choose E-mail Account, and then enter your name.
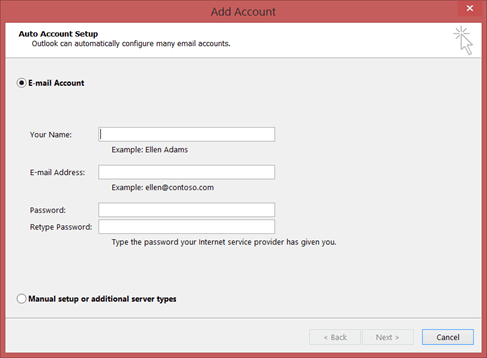
-
Enter the address and password of the email account that you want to add.
-
Retype your password, and choose Next.
Note: Outlook automatically starts configuring the account, first establishing a network connection, then searching for the settings for your account, and finally logging on to the mail server.
-
When you see Congratulations! in the window, choose Finish, and then restart Outlook.
Note: Outlook adds your account and automatically starts syncing your data.
When you reopen your Outlook 2016 or Outlook 2013 account, you'll find the Outlook account you added listed in the left pane below the Inbox for your primary account.
The links below take you to the Microsoft web page, which describes how to add your email account back into Microsoft Outlook.